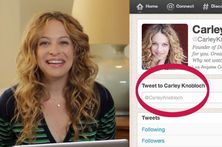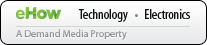How to Create a Slide Show With Dreamweaver
Dreamweaver is one of the software programs that makes up the Adobe Suite, along with Illustrator, Photoshop and InDesign. Dreamweaver is the only one of these programs specifically designed to assist in the creation of HTML and other Web elements. In addition to being used to create Web pages, Dreamweaver also can be used to create a slideshow that can be placed on a Web page.
Instructions
-
-
1
Open a new page in Dreamweaver by pressing "Ctrl + N" and choosing "New HTML." When the page opens, select the "Design" tab at the top of the HTML editor and choose "Insert" from the menu at the top of the page. When the drop-down menu opens, choose "Image" and navigate to your folders to select the first image of your slideshow.
-
2
Choose "Window" from the menu at the top of the page and select "Timeline." This tool will assist you in the timing of your video. Click on the image you inserted in Step 1 and choose "Modify" from the top menu and then "Timeline." Next, choose "Add Object to Timeline."
-
- DVD Slideshow Software
Download free software to create slideshows for DVD or share online
www.nchsoftware.com/photostage
- DVD Slideshow Software
-
3
Select the last bullet on the timeline--which is parked at frame 15--and drag it to frame 25 by clicking and holding down the left mouse button while you move the mouse to the right.
-
4
Click on the fifth frame of the timeline and select "Modify" from the menu. When the drop down menu opens, choose "Timeline" and "Add Keyframe."
-
5
Locate the window on the page that says "Property Inspector" and click on the folder icon inside of it. Select "Insert" and "Image" as you did in Step 1. The image you choose will appear in the fifth frame of the timeline.
-
6
Click on frame 10 and repeat steps 4 and 5. The image you place here will appear at frame 10 of the slideshow. Do the same at frames 15 and 20.
-
7
Preview the slideshow by using the scrub bar that appears below the preview screen. This will allow you to make sure each of the images you have selected will appear at the proper times. Then select the preview icon on the top of the page that looks like a globe. This will allow you to preview what the slideshow will look like in a Web browser.
-
8
Save the slideshow by pressing "Ctrl" + "S" on the keyboard or by clicking on "File" and "Save As." The slideshow is now complete.
-
1
- Top Webdesigner Zürichwww.D4designStudios.ch
Webdesign, Logos, Hosting & Domain, Jetzt Gratis Kostenvoranschlag
- Web Design SharePointwww.inext-consulting.ch
Personnalisez le design de vos applications SharePoint.
- SharePoint Mega Menuswww.archetonomy.com
Quickly create mega menu navigation for your SharePoint site.
- Top10 Cheap Hosting 2012www.Consumer-Rankings.com/Hosting
Compare & Buy Top 10 Cheap Hosting! Free Domain & Setup, from $3.50/m
Tips & Warnings
More length can be added to the slideshow by dragging the last bullet on the timeline to a frame further than 25.
Do not select the "Loop" box in Dreamweaver unless you want the slideshow to play continuously after being uploaded.
References
Resources